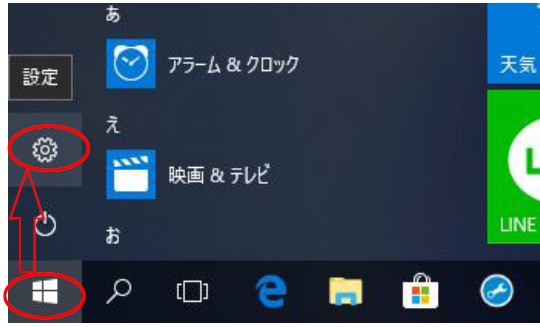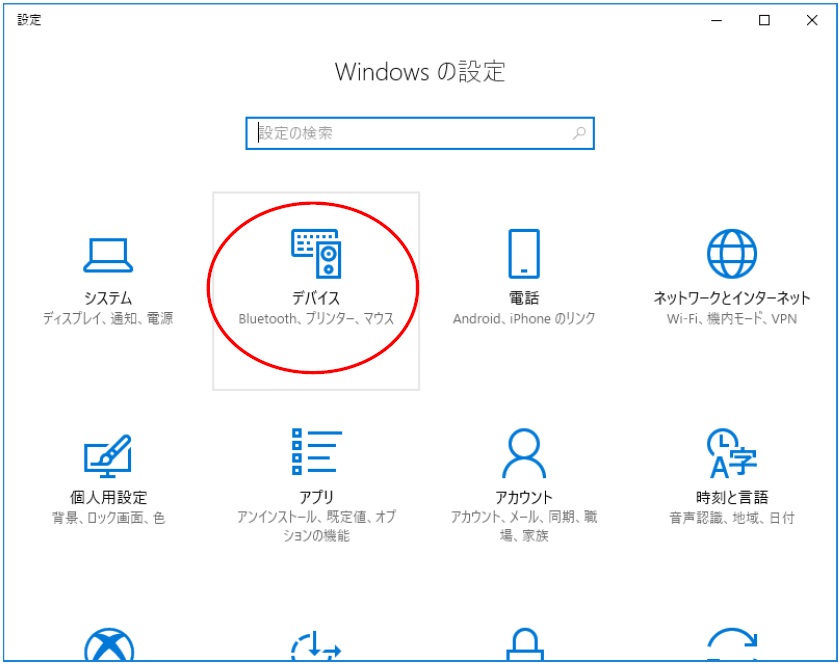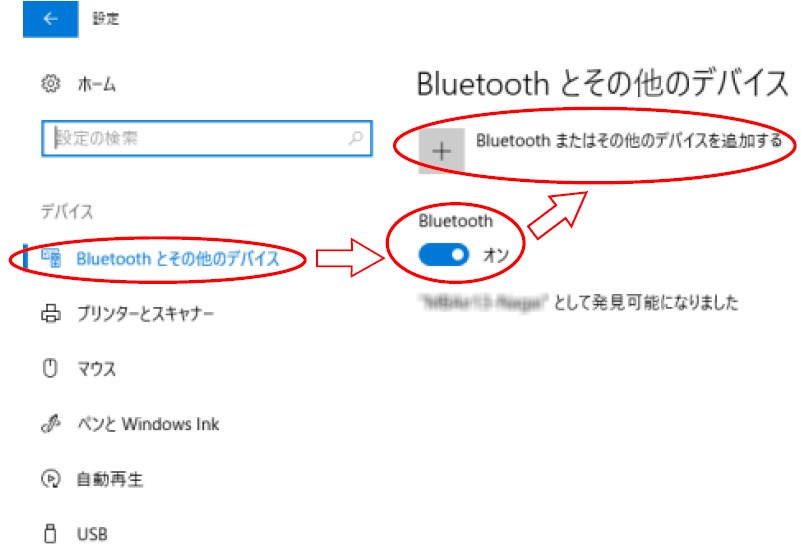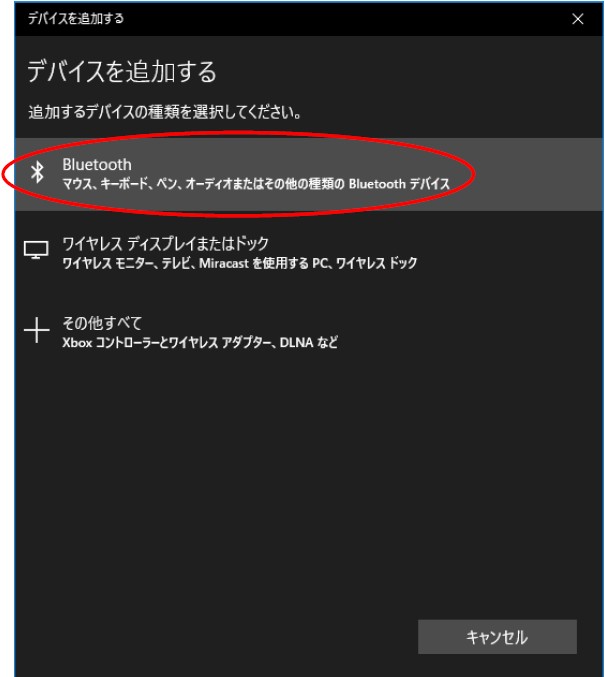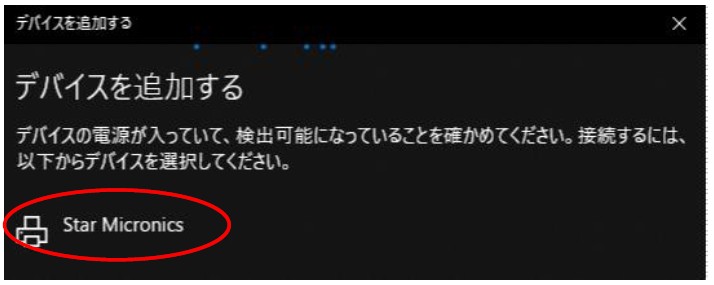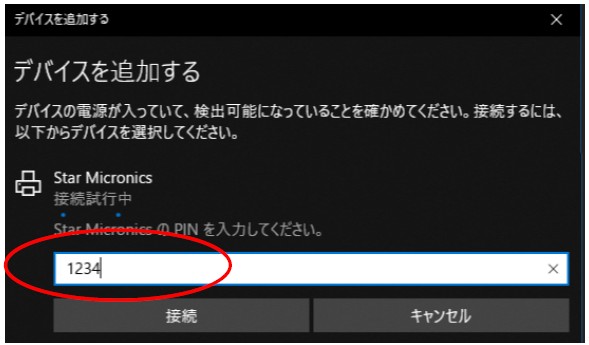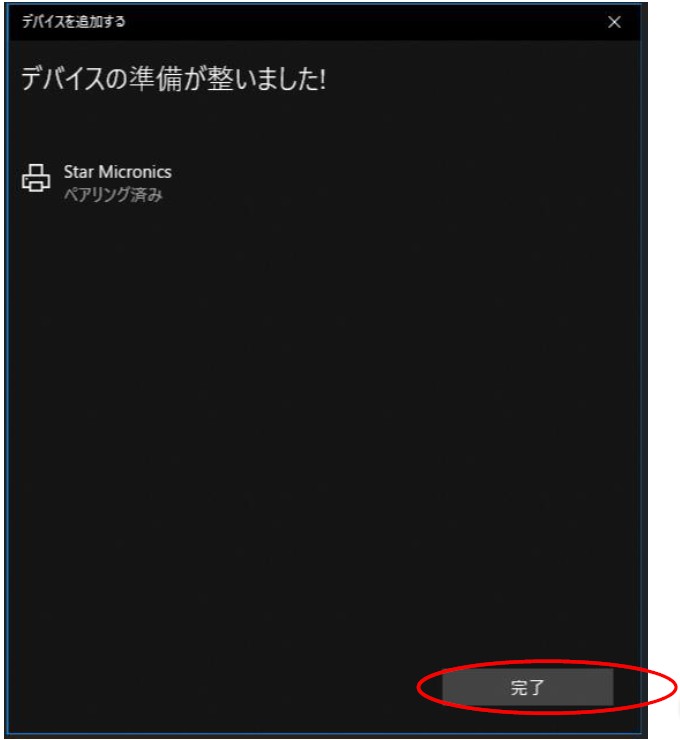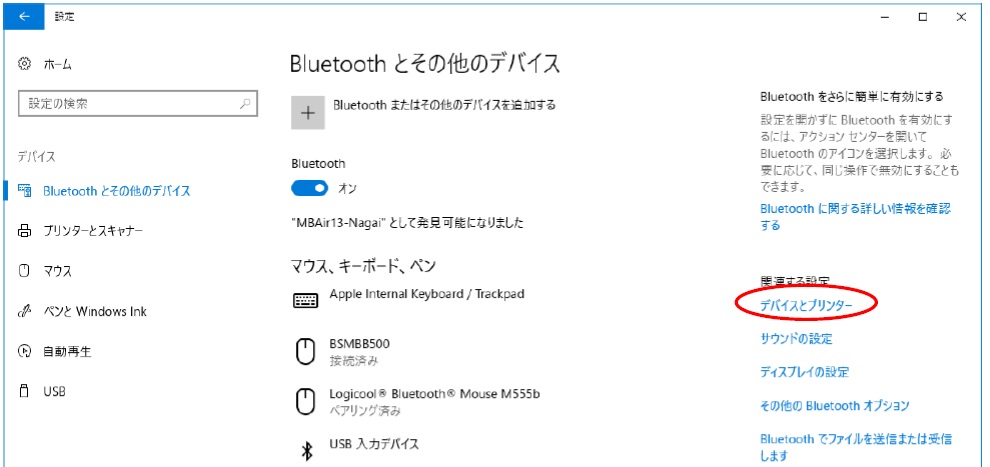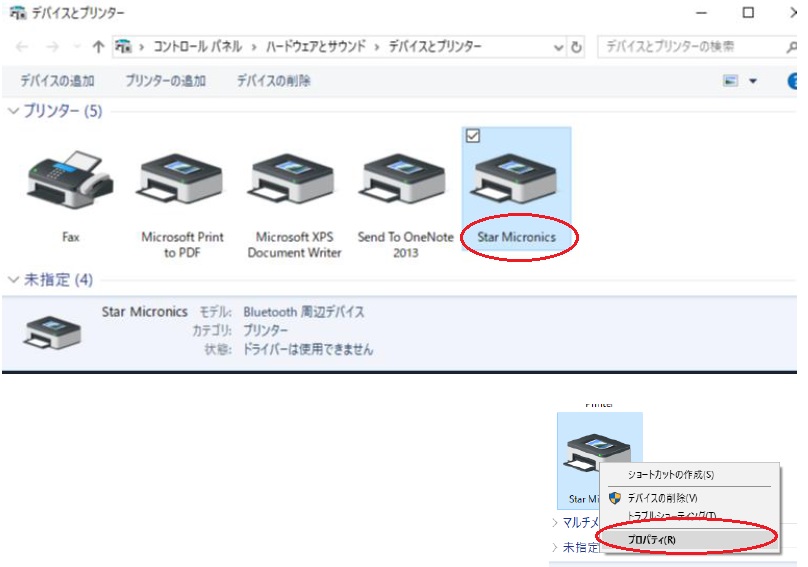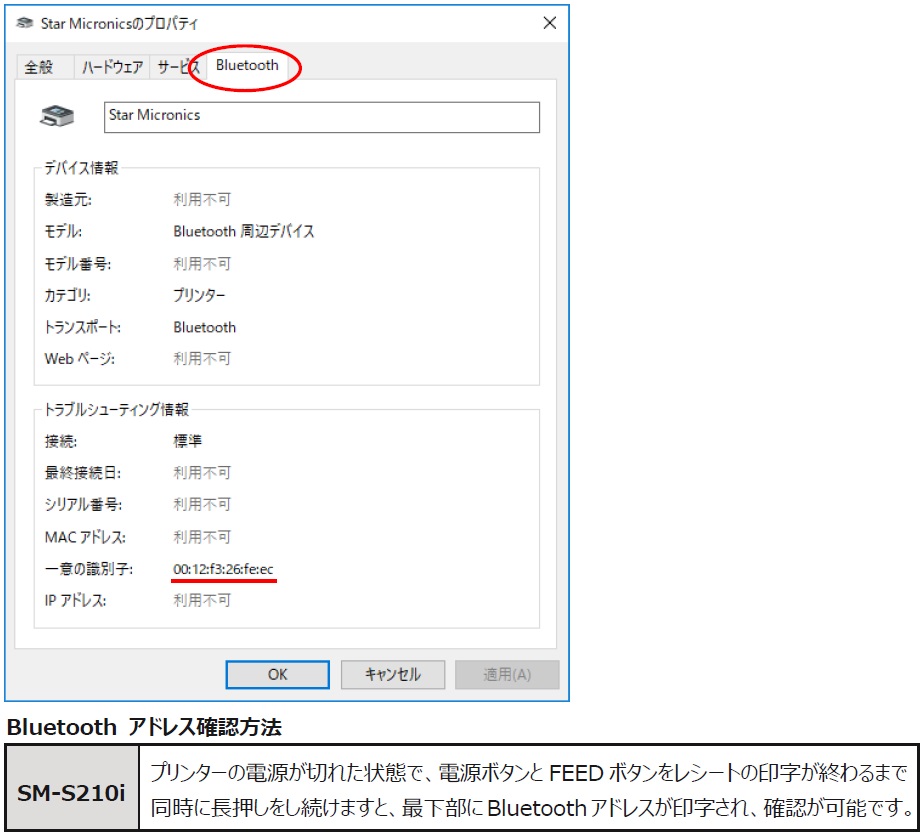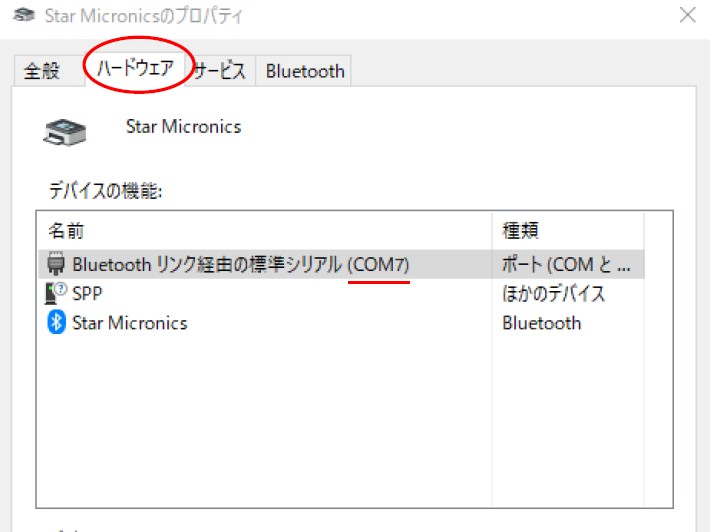(Windows10をお使いの方向け)モバイル型プリンターのBluetoothを再接続する
- プリンターに用紙をセットして、電源ボタンを長押しして、電源を入れます。

- 電源ボタンとFEEDボタンを同時に長押しし、ERRORランプが5回点滅した後、さらに2秒間押し続けます。
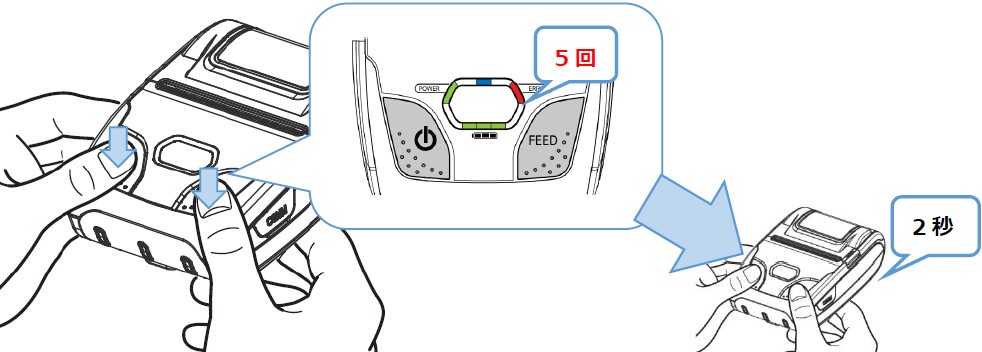
- ブザーが2回鳴り、手を離しますとレシートが出てきて、レシートの上から4番目に[PORT=Bluetooth]と印字されます。
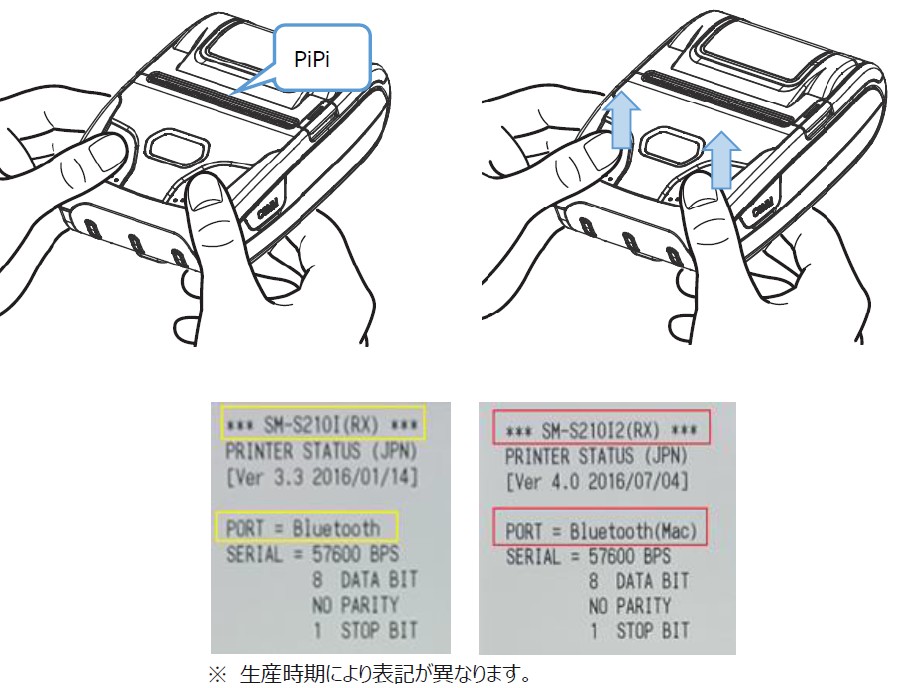
- Windows10の設定画面を開いてください。
(Windowsスタートボタン→設定画面アイコン(歯車マーク))
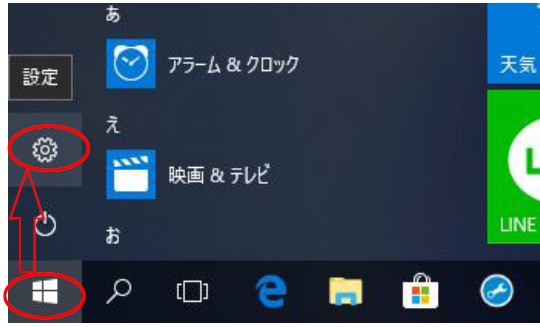
- 「デバイス」を選択してください。
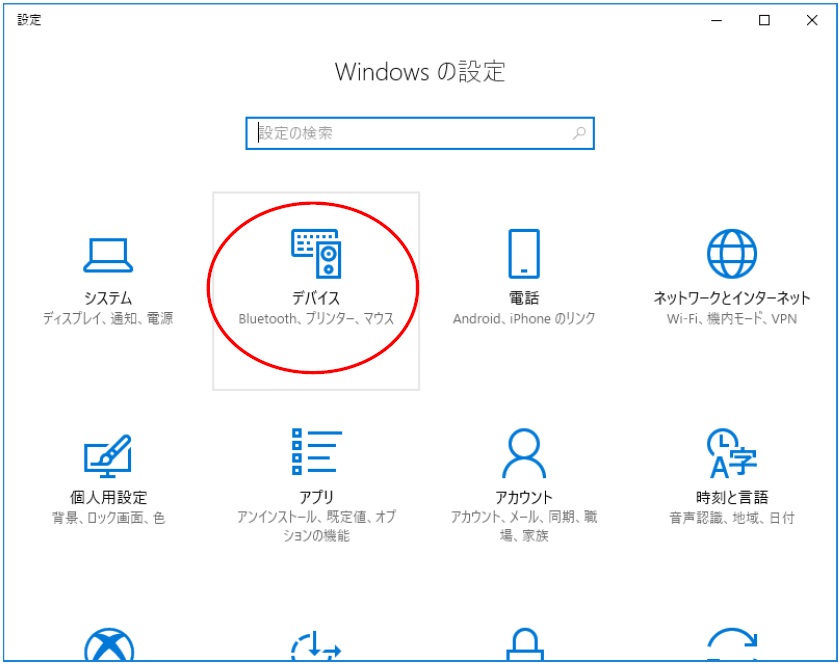
- 「Bluetoothとその他のデバイス」を選択して「Bluetooth」を「オン」に設定し「Bluetoothまたはその他のデバイスを追加する」を選択してください。
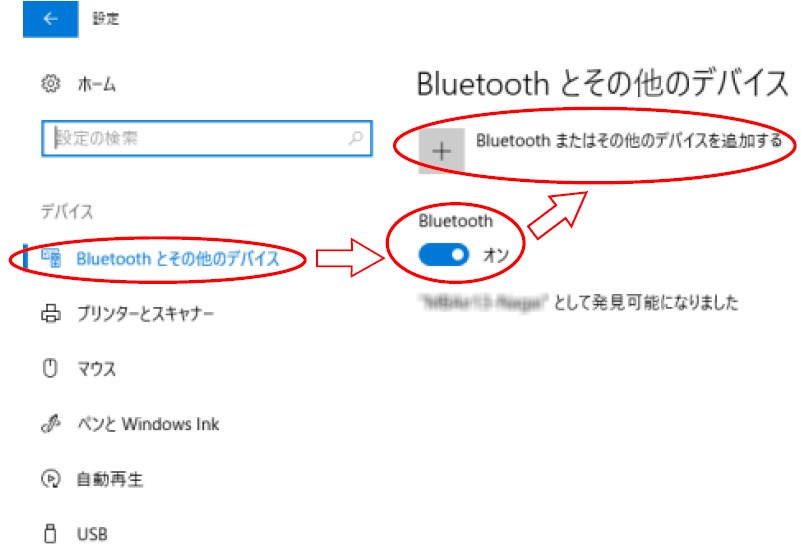
- 「Bluetooth」を選択してください。
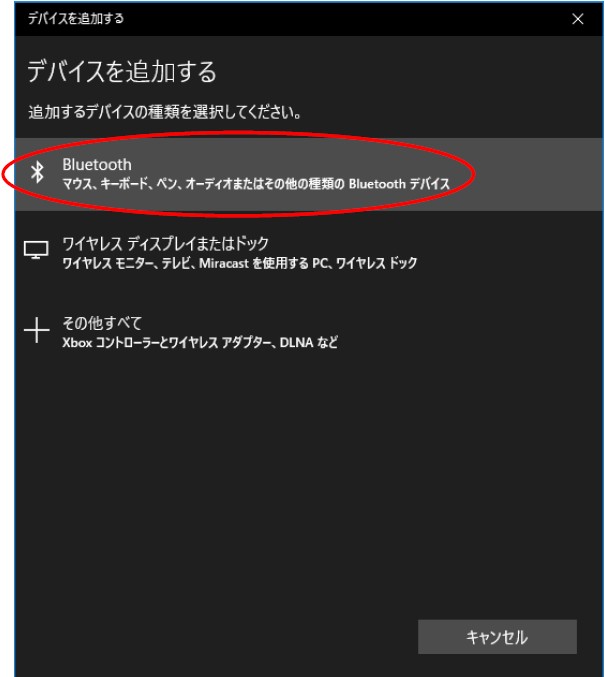
- 表示されたデバイスから、追加するプリンターを選択してください。
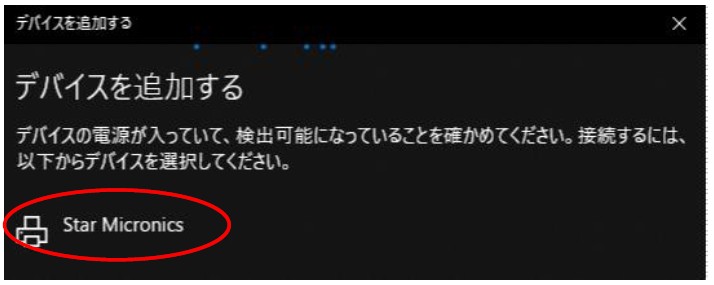
- PIN コード(1234)を入力し、[接続]を選択し、プリンタのペアリングを完了させます。
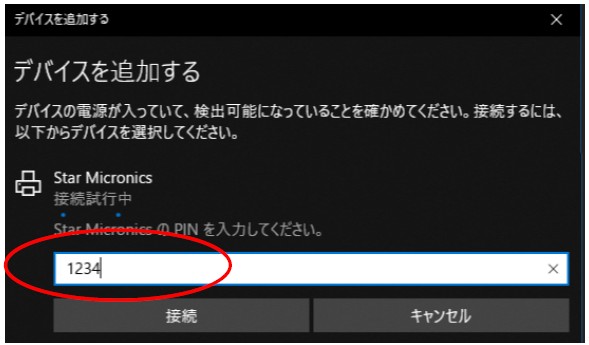
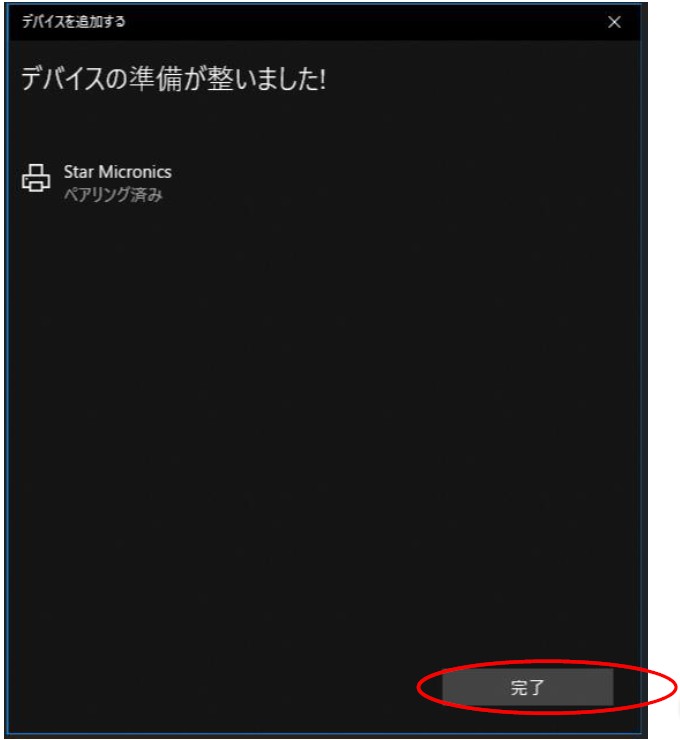
- 複数の Bluetoothデバイスが表示された場合は、デバイスを選択して右クリックして表示される「プロパティ」よりBluetoothアドレスを確認することで、ペアリングするプリンターを特定することが出来ます。
Windows10の設定画面の右側の「デバイスとプリンタ-」を開きます。
もし、画面右側に「デバイスとプリンタ-」が見つからない場合には、この画面の下の方に表示されていることがあります。
この場合には、画面を下までスクロールしてください。
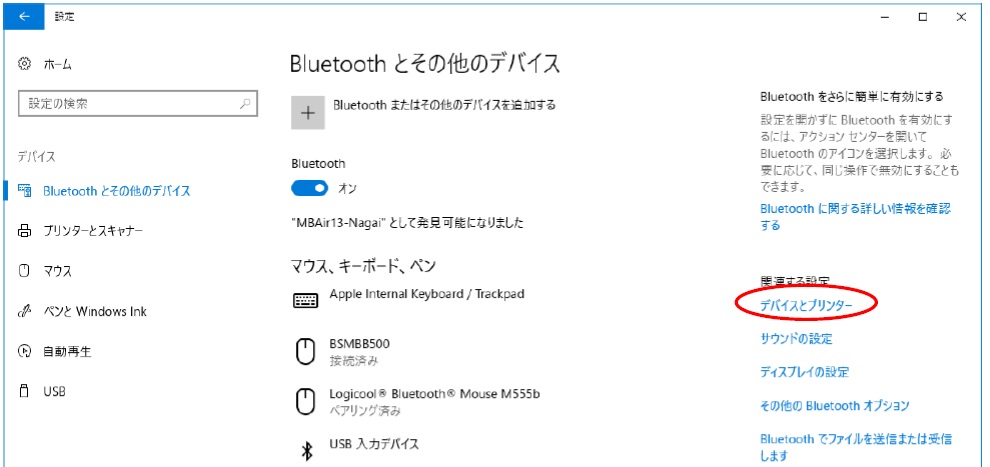
- 「Star Micronics」を右クリックしてプロパティを開きます。
「Bluetooth」タブ内の、「一意の識別子」がBluetooth アドレスとなります。
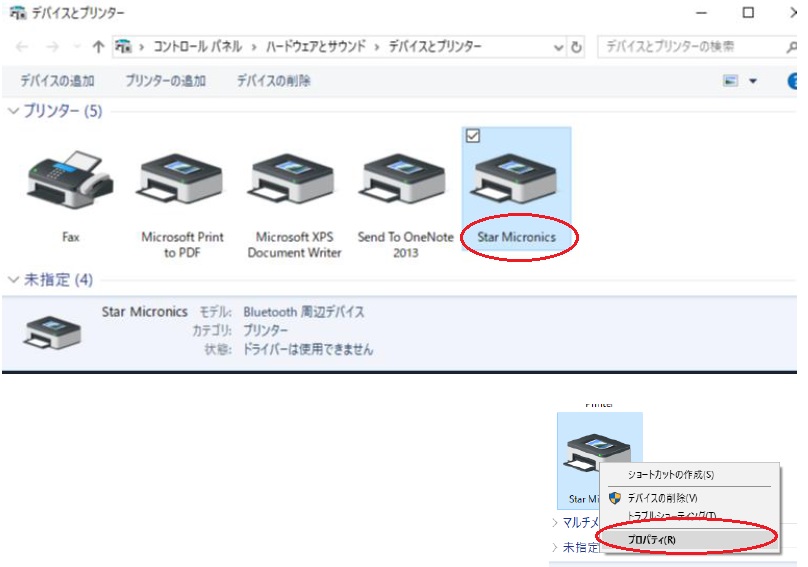
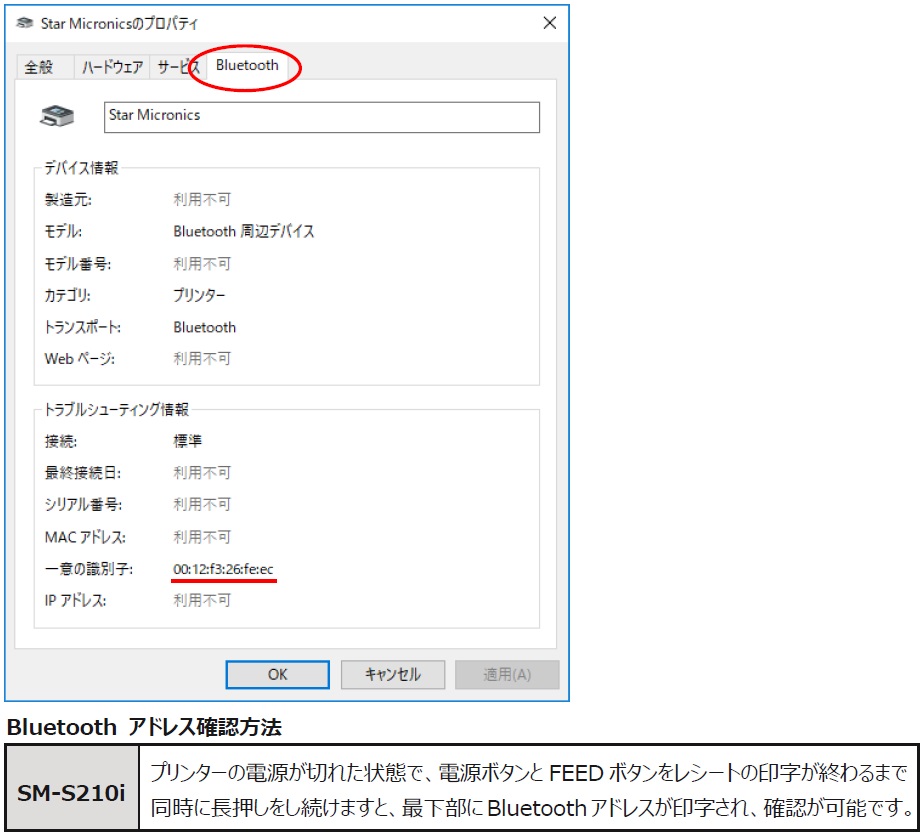
- 次にBluetooth デバイスのペアリングで割り当てられた仮想COMポート番号を確認します。 前述のSTEP14の画面で、「ハードウエア」タブをクリックします。「Bluetoothリンク経由の標準シリアル(COM x)」を参照してください。 この仮想COMポート番号は、プリンターの通信設定時に必要となります。
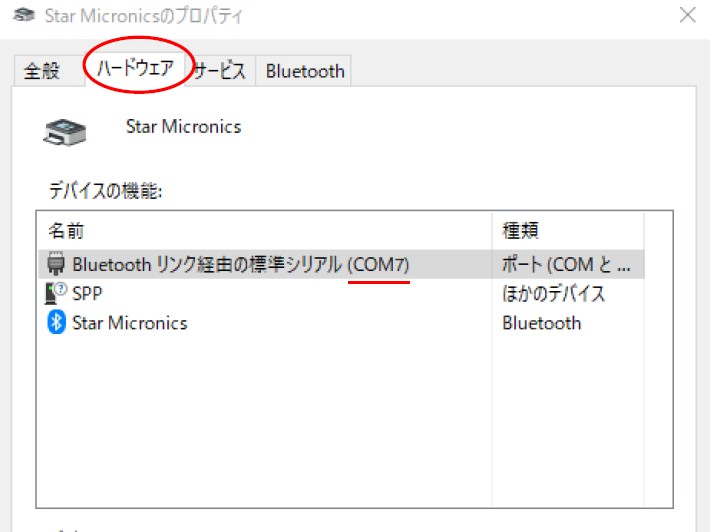
TOPに戻る

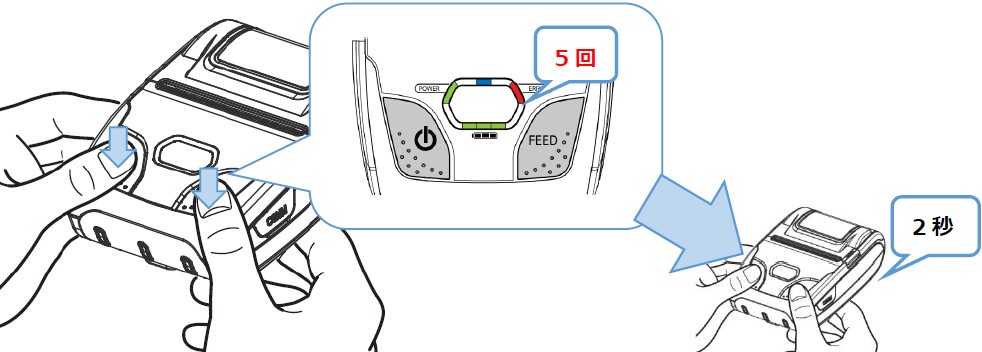
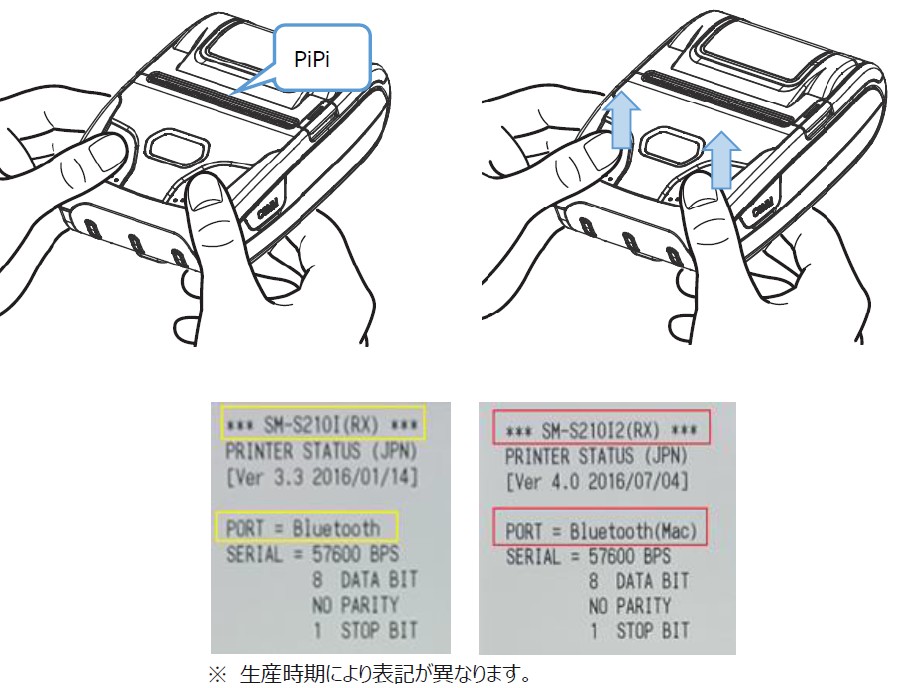 ※モバイルプリンターをパソコン(Windows/Mac)とペアリングする場合、モバイルプリンターの設定変更が必要です。上記印字されれば設定変更は完了です。続いて、以下のSTEPをお試しください
※モバイルプリンターをパソコン(Windows/Mac)とペアリングする場合、モバイルプリンターの設定変更が必要です。上記印字されれば設定変更は完了です。続いて、以下のSTEPをお試しください