Googleビジネスプロフィール連携(旧Googleマイビジネス)の連携申込に当たっては、こちらをお読みいただいた上で申請をお願いいたします。
手順概要
連携申込は専用の申込画面から申請していただけます。
必要事項の入力と連携方法の選択をしていただきます。
申請に際して、Googleビジネスプロフィールの情報を管理するためのアカウントが必要となります。
申請時に指定されたアカウントがGoogleビジネスプロフィールのオーナー権限を保有しているかどうかで手順が異なります。
なお、連携申込は1店舗ずつ承っております。
複数のお店で連携をお申し込みいただく場合、お手数ですがそれぞれの店舗にログインし、連携申込を行ってください。
手順の流れ
- 1.オーナー権限を保有しているGoogleアカウントを準備する
- 2.申請画面を表示する
- 3.必要事項を入力する
- 4.アカウントの指定・認証およびアクセス権付与の同意を行う
- 5.連携方法を選択する
- 6.連携申込を完了する
手順詳細
1.オーナー権限を保有しているGoogleアカウントを準備する
申請にはGoogleビジネスプロフィールを管理するアカウント(Gmailアドレスなど)が必要です。
アカウントをお持ちでない場合は、Googleアカウントの作成ページ(外部サイト)より作成してください。
- ご用意いただいたアカウントの権限状態に応じて、申込手順が異なります。
申込を完了させるにはオーナー権限を保有するアカウントが必要です。
事前にご準備いただくとよりスムーズに手続きを進めていただくことができます。
2.申請画面を表示する
サロンボードへログインし、連携したい店舗のTOP画面を表示します。
専用のバナーから特集ページにアクセスし、ページ内の「申込手続きへ」または「申し込みはこちらから」ボタンから申込画面へアクセスします。
3.必要事項を入力する
申し込みに必要な情報を入力してください。
入力後「申込手続きを始める」ボタンを押下してください。
なお、連携項目についてはこちらの連携内容をご確認ください。
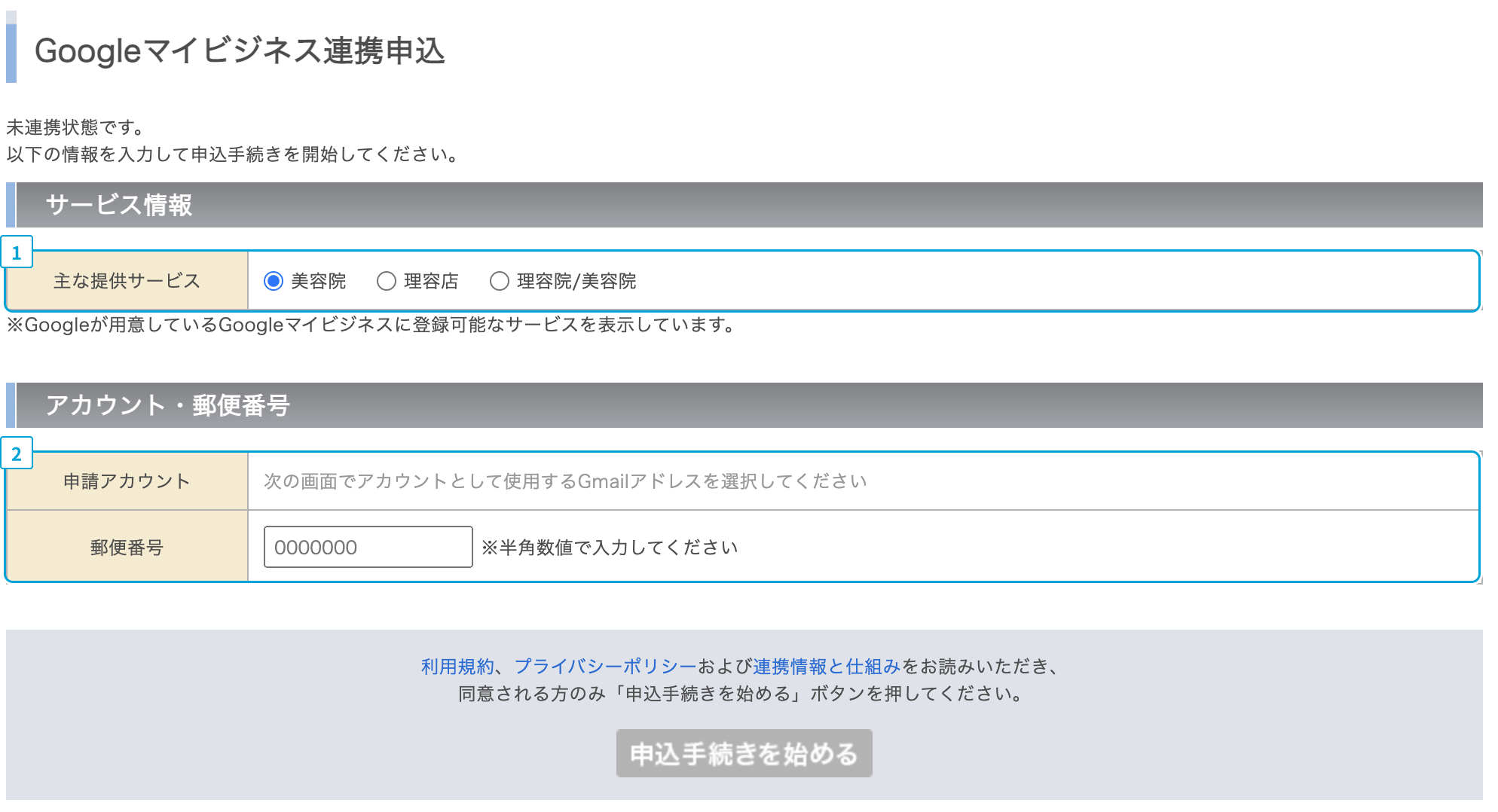
1. サービス情報
実際にお店で提供しているサービス情報を選択してください。
2. アカウント・郵便番号
アカウントは以降の画面で入力していただきます。
ここでは郵便番号を入力してください。
4.アカウントの指定・認証およびアクセス権付与の同意を行う
1リクルートの連携申込画面へ移動する
「申込手続きを始める」ボタンを押下すると、ダイアログが表示されます。
内容を確認し、OKボタンを押下してください。
自動でリクルートの連携申込ページへ画面が切り替わりますので、しばらくお待ちください。
2アカウントの指定・認証を行う
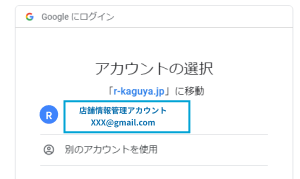
アカウント選択画面が表示されます。(画像はGoogleアカウントのログイン済の場合)
ここでGoogleビジネスプロフィールを管理するためのアカウントを選択してください。
ご利用のブラウザで既にGoogleアカウントにログイン済の場合、そのアカウントが選択された状態で表示されますので、ご注意ください。
「別のアカウントを使用」から任意のアカウントを選択・作成していただけます。
3アクセス権付与の同意を行う
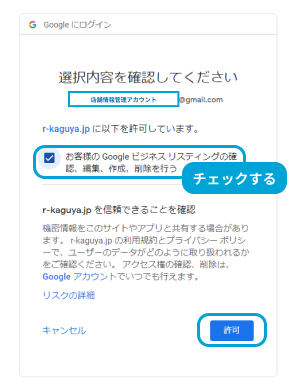
アカウントを選択するとアクセス権の同意を求められますので「許可」を押下してください。
リクルートに対しGoogleビジネスプロフィール情報への操作権限を与えることを意味しており、リクルートは付与された権限を利用して、連携処理を行います。
連携をお申し込みいただくためには、許可をしていただく必要があります。
5.連携方法を選択する
連携方法を選択する画面が表示されます。
画面構成、手順の順に説明します。
- 画面構成
-
(1)選択したアカウントが表示される
ここで表示されているアカウントがGoogleビジネスプロフィールの管理アカウントになります。
変更する場合は、下部のリンク(3)からサロンボードへ戻ることができます。
再度申請手順を実施していただき、アカウントを変更してください。(2)連携候補が表示される
候補は下記ルールで表示されています。
ルール
・ログイン中のお店の店名と住所を元に、Googleビジネスプロフィールに既に登録されている同じ店舗と思われる情報を表示
・アカウントで管理中のGoogleビジネスプロフィール情報がある場合、上位に表示また、それぞれの候補にはオーナー認証状態がラベルで表示されます。
表示 説明 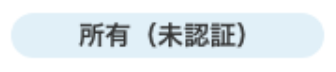
申請したアカウントでGoogleビジネスプロフィール情報を作成したが、オーナー確認を済ませていない状態です。
この状態では連携先として選択することはできません。
オーナー認証手続き完了後、再度連携申込を行ってください。
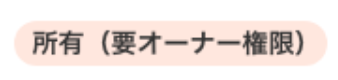
申請したアカウントでGoogleビジネスプロフィールを管理中ですが、オーナー権限を保持していない状態です。
この状態では連携先として選択することはできません。
現在のオーナーに連絡をしていただき「オーナー権限」を付与してもらった後、再度連携申込を行ってください。
オーナーへの連絡は画面からはできませんので、ご注意ください。
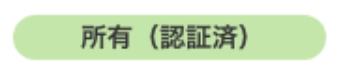
申請したアカウントでGoogleビジネスプロフィールを管理している状態です。
連携先として選択して申し込むことが可能です。
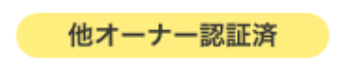
他のアカウントがGoogleビジネスプロフィールを管理している状態です。
この状態では連携先として選択することはできません。
画面からオーナー権限をリクエストしていただき、「オーナー権限」を付与してもらった後、再度連携申込を行ってください。
手順の説明
連携方法選択
候補の中から連携先として利用したい情報を選択してください。
6.連携申込を完了する
選択した内容を確認して、申込を完了します。
選択した連携方法により手順が異なります。
選択肢の中から「所有(認証済)」を選択した場合
所有(認証済)の選択肢を選択した場合のみ、連携申込を完了できます。
管理アカウント・連携方法に誤りがない確認のうえ「上記の内容で申し込む」ボタンを押下してください。
申し込みが完了すると、サロンボードの画面が表示されます。
選択肢の中から「所有(認証済)以外」を選択した場合
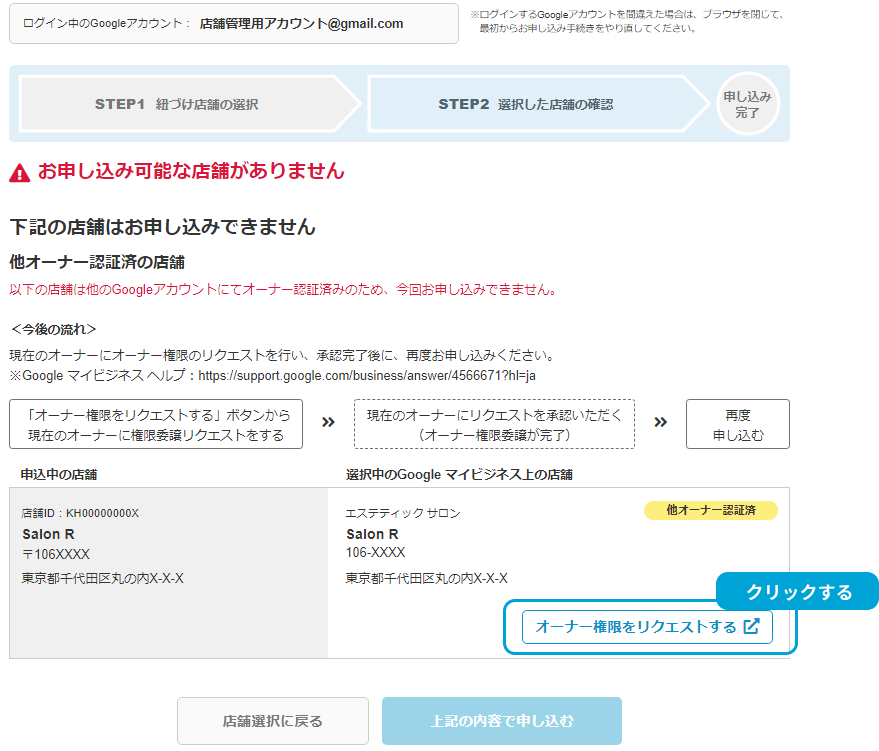
※画像は「他オーナー認証済」を選択した場合
他オーナー認証済など「所有(認証済)」以外を選択した場合は、今回は連携申込を完了できません。
申し込みを完了させるためには、オーナーの権限を取得する必要があります。
画面に記載されている対応方法をご覧いただき、オーナー認証の手続きを完了させてください。
オーナー権限を保有した後、再度申込手続きを行ってください。